How To Turn Off Google Assistant On Android, iPhone, Tablet: (Videos) Disable / Deactivate Google Assistant. The google assistant has become one of the most popular apps on all android devices, and it’s easy to see why; it’s extremely useful for setting reminders, checking the weather, making calls, listening to music, and more. But if you don’t use all of its features or simply want to prevent it from listening to you at certain times, then this article has got you covered because you will learn how to turn off google assistant in easy steps.
How To Turn Off Google Assistant On Android, iPhone, Tablet
Every week or so, I get an email from someone asking how to turn off their Google Assistant.
So I decided to finally write a step-by-step guide on how to do it in easy steps that anyone can follow.
Before we get started, though, if you don’t know what the Google Assistant is, it’s basically an advanced version of Google Now (which you can still use if you don’t like the Assistant).
It allows you to do things like make appointments in your calendar, play music from your YouTube account, and more by speaking to it.
PEOPLE ALSO READ:
- How to Connect AirPods to Laptop: A Quick and Easy Guide
- How To Clear Instagram Cache On IPhone, Android: Quick and Easy Steps
What is Google Assistant?
Assistant is the virtual personal assistant of Google. It’s similar to Siri on Apple devices and Cortana on Windows.
Assistant makes it easier for you to find what you’re looking for and accomplish everyday tasks like sending a text or scheduling an appointment, without having to pick up your phone.
You can talk to Assistant if you have an Android device with Google Play services installed or you can type or talk if you have a Pixel, Allo, or Android Wear device.
If someone else has linked their phone, tablet, watch, TV, car stereo, etc., then they will be able to interact with Assistant too.
This post will explain how to turn off Google Assistant by going through some simple steps. We’ll show you how to do it via voice command and via settings. Let’s get started!
As we mentioned above, there are two ways of turning off Google Assistant: by voice command or by settings.
Let’s look at both methods now:
#How To Turn Off Google Assistant On Android Disable / Deactivate Google Assistant
This article is about how to easily disable or turn off Google Assistant on your Android phone.
This will prevent Google Assistant from opening if you say OK Google or if you trigger Google Assistant in any way.
Turning off Google Assistant is easy and can be done in minutes in your phone settings.
This article can help you turn off Google Assistant for any Android phone including Samsung, Alcatel, Asus, Pixel, Moto, HTC, OnePlus, Acer, Cubot, Huawei, Nubia, Blu, LG, Lenovo, Nokia, and ZTE.
To Turn off Google Assistant On Your Android Phone, you need to follow up the following Steps:
STEP 1: Go To “SETTINGS”
STEP 2: Click on “GOOGLE”
STEP 3: Click on “SEARCH, ASSISTANT & VOICE”
OR
Click on “SETTINGS FOR GOOGLE APP” >>>>then click “SEARCH, ASSISTANT & VOICE”
STEP 4: Click on “GOOGLE ASSISTANT” >>>>then select “ASSISTANT” >>>>>> Select “PHONE” >>>>>>>>Toggle Google Assistant Button OFF
OR
Click on “GOOGLE ASSISTANT”, scroll down >>>>>>Click on “GENERAL” >>>>then Toggle Google Assistant Button OFF
#How to Turn Off Google Assistant By Voice Command
Here are some examples of how you can say Ok Google and follow up with a command that turns off voice recognition (which deactivates Assistant):
– Ok Google, stop listening.
– Ok Google, cancel my Ok-Google detection.
– Ok Google, I’m done.
Galaxy Tab A8: How To TURN OFF ‘Talk Back’ On Tablet (Screen Reader, Voice Narrator)
This paragraph is about how to turn off (or on) the talk back features on the Samsung Galaxy Tab A8.
The talk back feature is also known as voice narrator, screen reader, voice reader, etc. Hope this helps.
How To Turn off VoiceOver (Talk Back) on iPhone X
This paragraph will show you how to disable or turn off the annoying voiceover that you accidentally enabled (or your kid did it) on your iPhone X.
Watch the video below closely for a step-by-step procedure on how to solve this problem.
Note: if you have Siri enabled you can simply say, “Hey Siri.. turn off voiceover”, Please jump on this and get things rolling immediately.
#How to Turn Off Google Assistant through the settings menu.
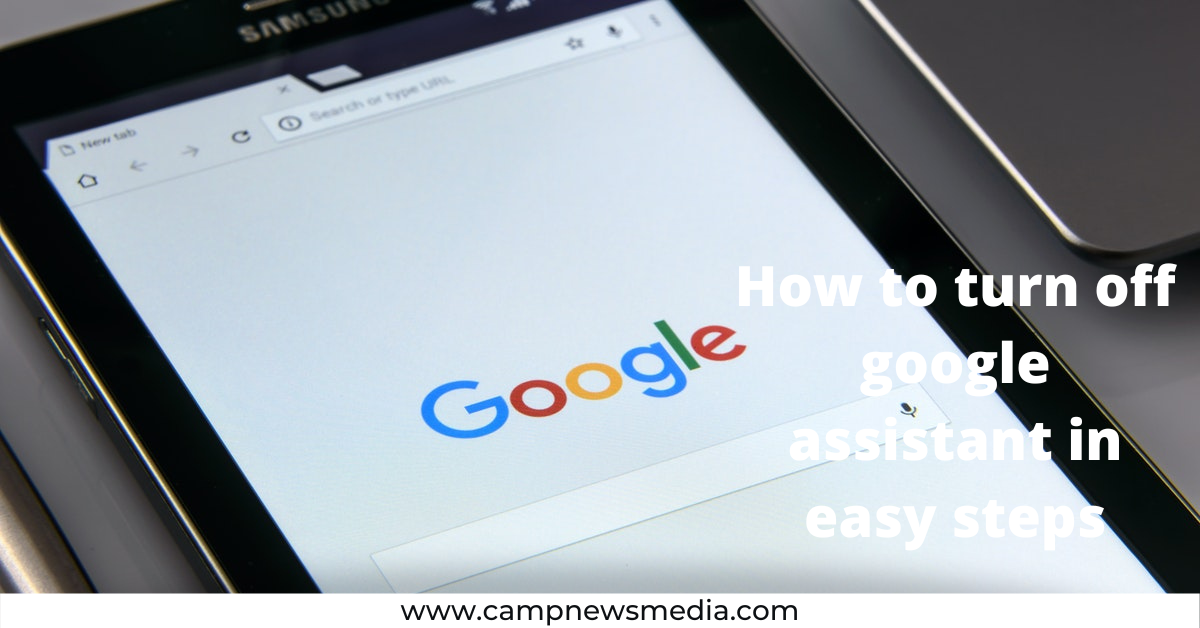
You’ll find it under “SETTINGS” >>> Click on “GOOGLE” >>> “SETTINGS FOR GOOGLE APPS” >>> “SEARCH, ASSISTANT & VOICE” >>> “GOOGLE ASSISTANT”>>> scroll down >>> Click on “GENERAL” >>>>then Toggle Google Assistant Button OFF
If you want to turn off or deactivate voice commands for all users on your device, go into your settings menu and select Personal followed by Google followed by Search followed by Voice. Now scroll down until you see an option called Ok Google detection.
This will mean that you won’t be able to use voice commands on your device.
Note: If you have a phone with a physical button, like a Nexus 5X or 6P, then it’s possible that pressing and holding down your home button will still trigger Assistant even if Ok Google detection is disabled.
To fix that, open up your settings menu again and tap on Personal followed by Google followed by Search followed by Voice.
Now scroll down until you see an option called Touch & hold for Google now. Slide that off as well.
Now go back to your home screen and press and hold your home button for 10 seconds until you see a dialog box pop up asking if you want to delete any items from your history (this is normal).
Tap on delete and confirm that yes, you do want to delete these items from history. After doing so, press and hold your home button again for 10 seconds until another dialog box pops up asking if you want to re-enable touch-to-search (also normal).
Tap on yes here as well. And that’s it! You should now no longer have access to Google Assistant unless you go into your settings menu and slide both Ok Google detection and Touch & hold for Google now back on.
#What Is The Best Way To Turn Off Voice Detection For All Users On Your Device?
It’s possible that you want to disable voice commands for all users on your device. Perhaps you’re trying to keep Google Assistant away from a child or someone who might be concerned about privacy.
In that case, it’s possible that you’ll want to turn off Ok Google detection and Touch & hold for Google now both under your settings menu.
But if you do so, then there will be no way of turning voice commands back on again. So instead, it might be better if you just disable Ok Google detection (under Settings > Personal > Google > Search > Voice).
Now when someone goes into their settings menu and tries to re-enable Ok Google detection, they won’t have any luck because they don’t have access!
How To Turn Off Google Assistant: Turn it off on a phone
To turn off Google Assistant on a phone, follow these steps:
On your Android phone or iPhone, go to Settings > Google > Search. Under Assistant, tap Your stuff. Turn off, Assistant.
For iPhones, you can also turn off voice access by going to Settings > Siri & Search and turning it off.
For Androids, you can check the video above.
The downside is that it’s an app that costs $2 and up depending on which version you want (there are free versions available for some functions).
If you don’t mind paying for it, though, it can be very useful if you want full control over when your device listens and talks. Download Tasker for Android here.
Once you download it, open it and click Begin at the bottom of your screen. Then select Plugin from under Programming, then select Plugin Installer.
Select Voice Control under Available Plugins. Click on Install next to Voice Control and accept any permissions that pop up afterward.
You’ll see a new icon labeled Voice Control appear in your list of apps after installation completes; launch it and click through its welcome screen until you get to its main menu screen.
Tap Preferences and then check Disable action bar. This will hide all of its controls so they’re not visible while using other apps.
Next, tap Mute/Pause and set Mute to ON. You can test out how well it works by saying Ok Google followed by something like Turn on airplane mode.
It should recognize what you said and ask if you really want to do that before actually doing anything. When you’re done testing, exit out of Tasker completely and disable Mute/Pause so Google Assistant will be able to hear you again when needed.
That’s it! Now whenever you say Ok Google or Hey Google, nothing will happen.
There’s one more thing to note about disabling Google Assistant: While you won’t be able to activate it accidentally with random sounds around you, it does still listen for Ok Google commands even when muted.
This means that even if someone else says Ok Google, your phone may start listening for commands.
That being said, unless someone has direct access to your device and knows exactly what they’re doing, there’s no real risk of anyone taking advantage of this feature.
It just means people who overhear conversations about setting things up might end up activating them as well.
How do I turn off Google Assistant on my Android tablet?
Though this has already been attended to in the video above if that doesn’t satisfy you, you can keep reading.
That’s a simple question with a very simple answer: open your Settings app, tap Apps & notifications, tap App info and then tap Google Assistant.
You’ll find an option here for Disable, which will put your virtual helper in time-out. Then, you can either swipe up from your tablet’s home button or press and hold it to summon Google Assistant once again.
The best way is through settings. But if you don’t want to go there, just say Ok Google or Hey Google (depending on your device) and tell it to stop listening.
Once you’re finished talking, simply say thank you. If that doesn’t work, close any apps that are currently running in the background (like Maps) by swiping them down from the top of your screen.
This should trigger the Assistant into thinking that there’s nothing else going on right now and prompt it to listen for commands again. Finally, try turning your phone completely off and back on again.
It might seem like overkill but sometimes these little tricks are all you need to get things working properly again.
Turn it off on an Android TV
There are a few ways you can deactivate your device’s Google Assistant. The easiest way is via remote control.
When you’re on any screen, press and hold the mic button on your standard remote (the one that doesn’t have volume or power controls) until it flashes twice.
Then tap on Settings, followed by Google, and then hit the three-dot menu button at the top right corner of your screen.
Select Turn off and confirm with a tap on either option presented: Google Assistant or Voice Match. If you don’t have a remote handy, open up your app drawer and look for an icon labeled Google.
Tap on it and follow these same instructions. Finally, if you still don’t see what you need, go into your Android TV settings, found under System > About > Status, and select Device information from there. From here select Factory reset/Clear data to do just that.
READ ALSO:
- How to fix ‘No Camera Found’ on Google Meet: The easy steps
- Best HP Laptops Under $300 – Top Models Compared
- 16 Great Free Online Nursing Courses With Certificates 2022(Video)
How To Turn Off Google Assistant: Turn it off on an iPhone or iPad
Swipe up from the bottom of your iPhone or iPad screen and you’ll see a gray bar at the top of your screen.
Tap on Settings, then General. Find Siri and toggle it off. It’s as simple as that! To reactivate Siri, just repeat these steps and then toggle it back on again.
Note: You can’t use voice commands while Siri is turned off on an iPhone or iPad, so you’ll have to manually enter the information.
But if you’re trying to avoid those pesky notifications, turning it off could be worth it for some peace and quiet. And best of all?
When you want to use Siri again, turning her back on takes only seconds! If you have an Android phone, here’s how to disable Google Assistant.
- Open Google Assistant by swiping right on your home screen
- Touch and hold the microphone icon
- Scroll down and see Ok Google
- Slide Ok Google to Off
- Repeat steps 1-4 with Feedback
- Reboot your phone
- Restart Google Assistant
- Restart your phone
- Turn Ok Google back on
- Turn feedback back on
- Done!
How To Turn Off Google Assistant On Android, iPhone, Tablet – Frequently Asked Questions
How do I turn off Google Assistant on my Android tablet?
Though this has already been attended to in the video above if that doesn’t satisfy you, you can keep reading.
That’s a simple question with a very simple answer: open your Settings app, tap Apps & notifications, tap App info and then tap Google Assistant.
You’ll find an option here for Disable, which will put your virtual helper in time-out. Then, you can either swipe up from your tablet’s home button or press and hold it to summon Google Assistant once again.
The best way is through settings. But if you don’t want to go there, just say Ok Google or Hey Google (depending on your device) and tell it to stop listening.
Conclusion – How To Turn Off Google Assistant On Android, iPhone, Tablet
We hope you found our article very helpful. Thanks for reading and visiting our blog. Please feel free to leave us a comment below if you have any questions, inquiries, or thoughts.
Leave a Reply