Why Can’t I Upload Multiple Photos on Instagram?
Why Can’t I Upload Multiple Photos on Instagram?
Have you ever tried to upload multiple photos to Instagram at once? If so, you may have noticed that the app allows you to only add one photo per Instagram Story.
The ability to upload multiple photos on Instagram was one of the biggest features in the app’s new version, but there are some pretty good reasons why it’s not available yet.
In this article, we’ll discuss why you can’t upload multiple photos on Instagram and when you might be able to do it in the future.
PEOPLE ALSO READ: Which Battery Saving App is the Best for Android?
Why can’t I upload multiple photos on Instagram?
There’s no reason to spend a lot of time or money customizing your account if you can’t even use it to post photos.
It is not hard at all to do, but there are some things that you need to know about how it works. If you’re having trouble uploading multiple photos in one go, here are some troubleshooting tips.
Before we get started, though, make sure that you’ve set up your account so that it is ready for photo sharing.
Follow these steps:
- Make sure your profile picture is uploaded and selected;
- Change any settings under your profile;
- Turn off location services if they are turned on.
Upload a cover photo or choose one of your own photos. You also want to be sure that you have enough storage space on your phone or tablet.
You’ll need at least 5GB of storage space available before you can upload more than one photo per session.
Once everything is good to go, follow these instructions:
- Open Instagram;
- Tap Add Photo;
- Select an image from your gallery (or take a new one);
- Tap Done;
- Repeat with as many images as you’d like;
- Tap Next when finished.
That’s all there is to it! Now, whenever you want to add another image after taking several pictures in succession, just repeat those same steps again until you have uploaded as many images as you would like.
Why can’t I add multiple photos to an instagram post
If you’re an avid Instagram user, chances are you have a backlog of photos that have yet to be uploaded.
For most people, that probably isn’t a big deal, but for those who curate their image meticulously, it may seem like a huge annoyance.
If you want to be able to add multiple photos to your post in one fell swoop, however, it is possible.
Here’s how:
- Make sure your post isn’t still being edited. If it is, hit Done and save changes instead of Previewing and Posting at once.
- Tap each photo individually, select Add Media from your phone’s menu bar and then choose Multiple Photos.
- Choose Upload Photos. You can upload all of them at once or just some (and if you decide later that you don’t want to include a particular photo after all, just tap it again and choose Delete from your phone’s menu bar).
- Once they’re uploaded, tap Next. Choose where they should go in your order (if applicable) by tapping next to each photo’s name until you find its spot.
- When everything looks good, tap Next again until you reach the final screen with options for text, filters, and location tagging.
- Edit your caption as needed, enter any hashtags you’d like to use, and tap Next again. Select when you’d like your post to appear by choosing either Now or Later and then tap Share.
And voila! You now know how to add multiple photos to Instagram posts!
Why can’t I upload multiple photos on Instagram story?
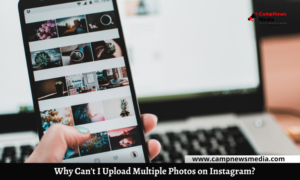
When you first start out on Instagram, it may not occur to you that there’s a limit to how many photos you can upload in one sitting.
But, if you’re going to post more than five or six photos at once, there are a few different workarounds you’ll need to get creative with.
If your goal is to grow your following and have followers engaging with your photos, there are some specific reasons why uploading multiple pictures at once might be useful for both of those goals (more on that in a bit).
To begin though, here’s a step-by-step guide for when and how it’s possible to upload multiple photos within one post.
A way of doing so:
Posting multiple photos through photo editing software Uploading individual images via URL. We’ll go over it below.
Using Photo Editing Software: The easiest way to upload multiple photos in one post is by using photo editing software like Photoshop or Lightroom.
Once you’ve finished shooting your set, edit them together into a single image (you can also use collage apps like PicFrame ).
Once they’re all combined into one file, open up your favorite social media app, whether it’s Instagram, Facebook, Twitter, Tumblr, etc., and select Upload Media from the top menu bar.
The fixes to post multiple photos on Instagram
Here’s how to do it in 3 easy steps. Do you have an Android phone or tablet? You’re going to want to check out these solutions instead!
You won’t be able to post multiple photos at once if you are using an iPhone or iPad, but there are still a few things you can do!
If you don’t like any of those options, consider switching to an Android device. If all else fails and you just can’t wait for Instagram to add support for posting multiple photos, then it might be time to try another photo-sharing app entirely.
Take a look at our list of alternatives here:
10 Best Alternatives To Instagram For Android And iOS.
1. Use a third-party tool to upload multiple photos:
There are several apps that will let you upload multiple photos from your camera roll without having to actually use Instagram itself. These include Instasize, PhotoGrid, PicFrame, and more.
2. Use Facebook Messenger:
This is probably one of my favorite tricks for uploading lots of pictures at once because it also lets me share them with friends via text message as well as Facebook, Twitter, and other social networks, but only after they’ve been uploaded to my account first.
Here’s how to set up Facebook Messenger so you can post multiple photos on Instagram:
- Open up Settings > Account Settings > Chat Apps.
- Make sure that Send Photos is turned on.
- Open up Facebook Messenger and tap + (at the bottom right) > New Message.
- Tap Add Photo or Video and choose which images you’d like to send.
Note: It doesn’t matter if these are new images or ones already saved in your Camera Roll; they’ll appear in your conversation thread either way.
- Repeat Step 4 until you’ve added all of your images/videos, then hit Send.
When someone views your conversation thread, they’ll see each image/video individually (in a carousel), which means they’ll have to swipe through them one by one.
While some people may prefer to view their conversations like this, others may not.
Fortunately, there’s a quick fix:
Just tap and hold on to any individual photo/video within your conversation thread.
A menu will pop up with three options: Save Image / Save Video / Save All Images / Save All Videos.
Choose Save All and all of your images/videos will be saved into a single album within your Camera Roll.
From here, you can save them to your computer or share them however you’d like.
3. Use Google Drive:
Another option is to upload multiple photos directly from Google Drive onto Instagram and yes, it works even if you don’t have an Android device!
The photo limit does not apply in a private account
Unfortunately, for most people that are using Instagram for business purposes, it does not allow multiple photos to be uploaded to a private account.
There is a way to get around it and have unlimited pictures with it though. You have to make your account public, but you can use it as a business account if you don’t want people seeing your personal photos at all times.
That should help you out so that you won’t run into any issues with photo limits.
However, there is no option to upload more than one picture per post. This makes sense because it helps keep Instagram from getting too cluttered up with images.
It also allows them to focus on creating a better experience for their users instead of trying to figure out how they could expand their options while still keeping things simple enough for everyone else.
So, unfortunately, there isn’t much you can do about uploading more than one picture per post unless you switch over to a business account or start paying extra money each month. But either way, we hope that helps! Good luck!
How to post multiple pictures on Instagram reel?
After you’ve taken your photo, select it from your camera roll and tap Done. You should then see a large red ribbon that says, Choose Filter.
It will automatically apply a filter to your photo, but you can change it before you post. To select another picture in your reel, tap on one of them and it will enlarge.
Now you can drag them up or down to rearrange them. To remove a picture from your reel, simply press and hold on to its icon until they start wiggling; then drag it off-screen or just tap again to return to normal size.
The best part is when you’ve got all of your pictures arranged exactly how you want them, tap Next in the bottom right corner!
For those who aren’t sure why they can only upload one photo at a time, there are two reasons for that:
Firstly, Instagram only allows users to share photos (and videos) with their followers.
If you’re uploading multiple photos at once, people who don’t follow you won’t be able to see them, which defeats the point of posting them in the first place!
Secondly, posting multiple photos at once means more work for Instagram’s servers – so if too many people do it at once, it could slow things down for everyone else.
Instagram won’t let me post multiple photos
If you want to upload multiple photos to your story, you need to add them as a set. Tap your avatar in the top right corner of your screen.
It will bring up a menu with two options: Profile and Camera Roll. Tap Camera Roll to select more than one photo. Once you’re done selecting images, tap Done.
In addition, if you want to move pictures between albums, make sure both albums are saved first (you can do that through iCloud or iTunes).
Then, open either Album A or Album B and tap Select in the top left corner of your screen.
Tap all of those photos you want from Album A or Album B and then tap another album.
Finally, tap Save at the bottom of your screen. All done!
How to clear cache on Instagram on Android devices
Under this heading, I’m going to be answering a question that has been plaguing Android users everywhere: How do you clear cache on Instagram?
So many people have reached out in desperation when they make an attempt to upload multiple photos but get nothing but Cannot post: Invalid Media over and over again.
As it turns out, clearing your cache is exactly what you may need to do for your next set of vacation pics.
Here are instructions for how to clear cache on Instagram for Android devices.
1) First, open Instagram from your home screen.
2) Next, tap on three vertical dots at the top right corner of the screen (right above Profile).
3) Now tap Settings > Storage & Backup > Clear Cache. And there you go!
You should now be able to upload multiple photos without getting any errors whatsoever!
If not, try uninstalling and reinstalling Instagram or restarting your device first before attempting again.
PEOPLE ALSO READ: How to Turn off Google Assistant in Easy Steps
Thank you for your sharing. I am worried that I lack creative ideas. It is your article that makes me full of hope. Thank you. But, I have a question, can you help me?
Thanks for sharing. I read many of your blog posts, cool, your blog is very good. https://accounts.binance.com/sk/register-person?ref=OMM3XK51